Body
The University of Montana uses a printing system called PaperCut in many locations across campus. PaperCut is a powerful software system that allows you to submit print jobs from certain computer labs on campus or a personal device and send the print job to the most convenient PaperCut printer for you. You use your NetID and password to login and print when using PaperCut. Though you do not swipe your Griz Card to print when using this system, you do use the UMoney account that is held on your Griz Card. The cost per page varies per printer, though most are $0.15 per page for black and white and $1.00 for color.
How do I add to my PaperCut balance?
The PaperCut balance required for printing at labs that adopt it is the balance in your Umoney account. The easiest way to deposit money into this account is via the Griz Card eAccounts tool online. For other methods of deposit, please see GrizCard's website page "How to Deposit Umoney".
How do I print from a computer lab?
Go through the pop up messages on the lab computers when you send a print to the printer. Ensure you have a balance on your Griz Card that is enough to cover the price of your print job. If you need to add funds to your Griz Card you can deposit money to the UMoney account by following this link to Griz Card eAccounts.
Printing from a Campus Computer
- Log in to the computer using your NetID as your username and your NetID password as your password OR log in with your NetID when prompted by the PaperCut system.
- When you go to print, a PaperCut box will pop up automatically.
- Print to the printer that you would like. Please ask the lab monitor/front desk assistant if you are unsure of which printer to select.
- Your print job should automatically print.
Printing from a Personal Device
Legacy Method
- To print from a personal device, you must access the online PaperCut portal to upload your print job.
- Enter your NetID as your username and your NetID password as your password and select Log In.
- From the Web Print homepage, select Submit a Job.
- Search and select your preferred printer for this print job.
- Input the number of copies you would like.
- Select "Upload Documents" and select the documents of your choosing.
- Choose Upload and Complete to submit your document.
Mobility Print
- Connect to the eduroam wifi network and navigate to https://www.umt.edu/it/student-printing
- Once you navigate to the link, click on the "Download and run Mobility Print" button to download the print agent and install it. Note this example is for Windows but other platforms are very similar.
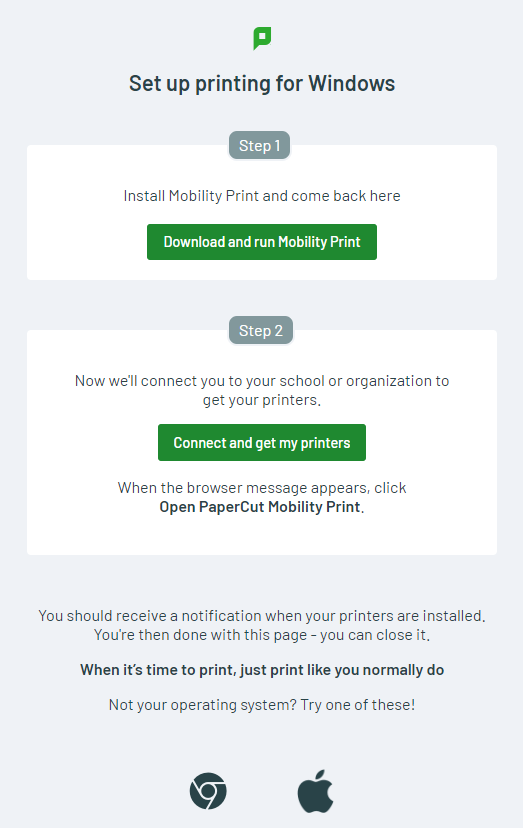
- After the installation is complete click on "Connect and get my printers".
- Mobility print will connect to the agent you just installed. If you are prompted by your web browser to allow the website to communicate with Mobility Print, allow the connection.
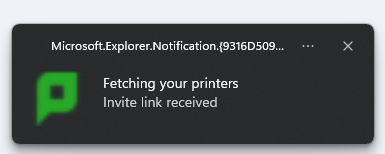
- Check your installed printers to confirm that the Student_FindMePrinters have been installed.

- You can now print from your computer as you would with any printer. When you print you will get a Papercut authentication window asking you to log in. Just use your Netid and Netid password to log in on this screen. Once you enter your credentials and click "Sign in and print" your print job will be waiting for you at the Find Me printers.
How to request
Go through the pop up messages on lab computers when you send a print job to the printer.
Charge
15 cents per print.
Eligibility
UM students, faculty and staff with a NetID and GrizCard with UMoney account set up.
Support
Check with the lab monitor or tech support of the lab you are printing from.
Related Services
Papercut printing refund request
Papercut audit request