Before you begin producing web content, take some time to get to know Cascade. The Cascade interface for managing sites consist of three primary panels, the Top Menu Bar, Asset Tree, and Workspace.
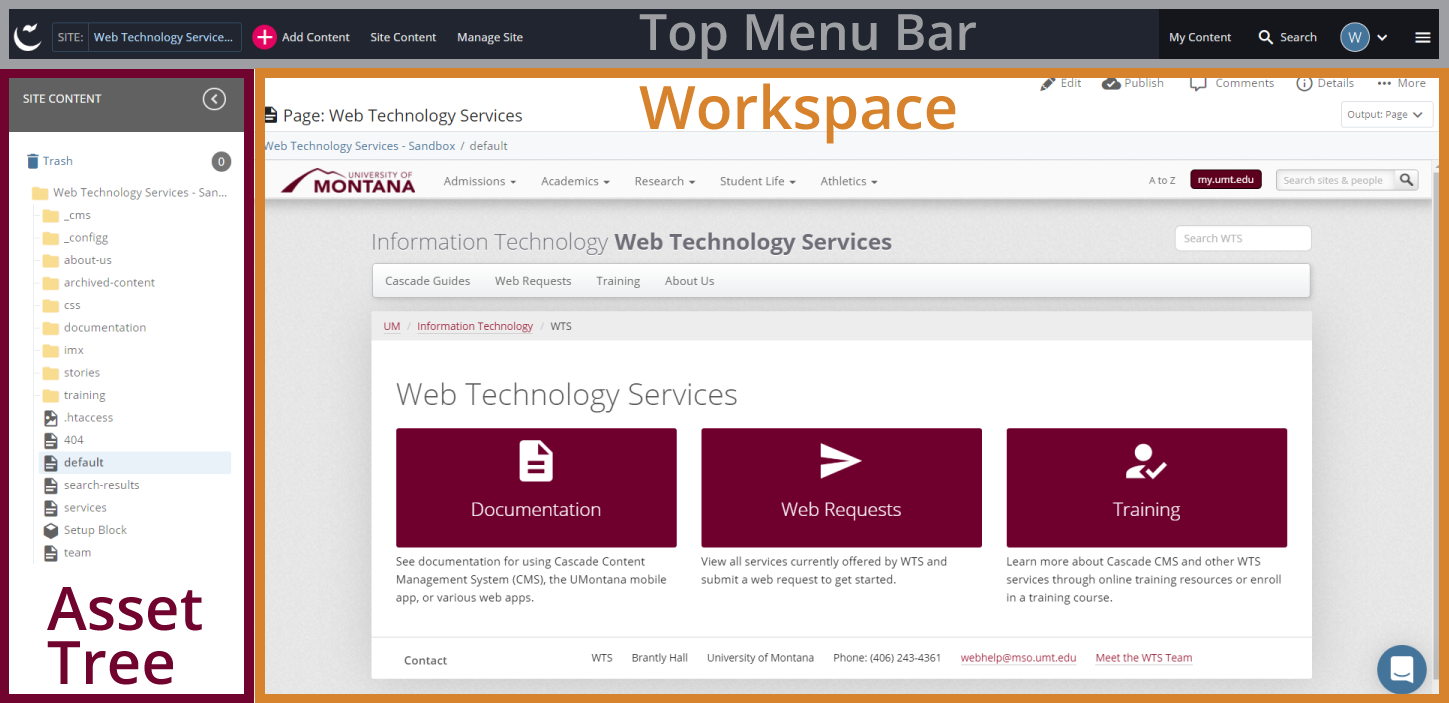
Top Menu Bar
The Top Menu Bar can be seen at the top of the Cascade interface, and will be visible on the dashboard and in the site interface. The following options can be accessed from the Top Menu Bar.

- Home button (Cascade logo) returns you to the dashboard.
- Site Selector lists all sites you have access to.
- Add Content is used to create new assets (pages, folders, blocks).
- Site Content displays content for the currently selected site.
- Manage Site links to site administration options.
- My Content displays content from all sites you have access to.
- Search allows you to perform a search across all areas of the CMS you have access to.
- User Menu (first initial or photo) displays Cascade account settings.
- Administration Menu (hamburger icon) provides links to Cascade's Help & Support, Publish Queue and advanced options if they're enabled on your account.
Asset Tree
The list of all assets for the selected website is displayed to the left of the screen in the Asset Tree. The Asset Tree menu can be used to navigate across the site and represents the structure of the site.
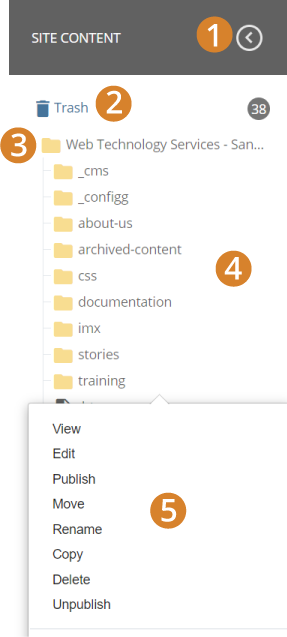
- Open/Close Toggle opens or closes the Asset Tree.
- Trash is the container for deleted assets. Click on trash to view or restore content. Items in the Trash are stored for a limited time before being permanently deleted.
- Base Folder stores all other assets within a site and is indicated by the name of the site.
- Site Content is the folder structure that makes up the site. Click folders to view additional assets.
- Context Menu opens additional options when you right-click on any asset.
Note: The asset tree displays alphabetically and doesn't represent the site's navigation order. Learn more about Site Navigation.
Workspace
The area below the Top Menu Bar and to the right of the Site Content section provides a preview of the content for the selected asset. It serves as the primary workspace in the Cascade interface and changes depending on the selected asset.
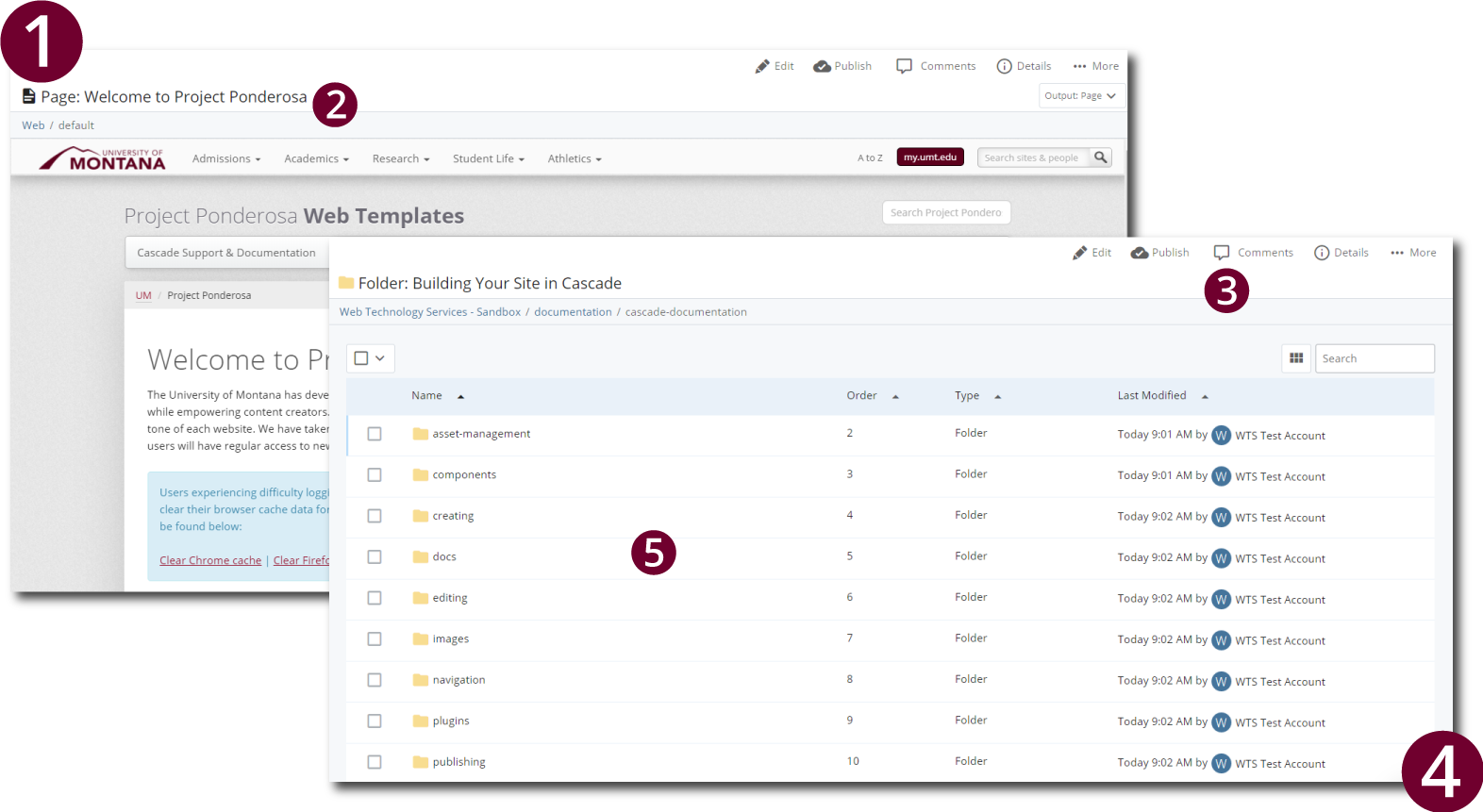
- Asset Preview displays a preview of the selected asset, such as a page or image.
- Asset Name & Path provides the name given to the asset and the path of the asset within the Asset Tree relative to the base folder.
- Asset Action Bar provides actions or tasks that can be complete for the selected asset.
- Folder Preview displays the contents of a selected folder. To select a folder, hover over the folder name and click on the arrow icon that appears.
- Folder Asset List displays all assets contained within the selected folder.