Folders store other assets to provide organization and can be used to create the site's navigation structure. Folders and their contained assets display in the site asset tree. Each site contains a base folder which houses all other assets of the site.
Select a Folder
Clicking on a folder in the asset tree will toggle it open to display subfolders or other assets contained inside. To select the folder and display the list of assets it contains in the workspace, click the arrow icon that appears to the right of the folder name, or right-click on the folder and select View from the context menu.
Folder Preview
After a folder is selected, the list of assets contained within the folder displays in the workspace. The assets can be sorted by name, folder order, asset type or the last modified date. To view the assets sorted by these categories, click on their corresponding header in the list.
Creating a Folder
- Select the parent folder in the Asset Tree where the folder will be created.
- Click Add Content > Folder in the Top Menu bar.
- Complete the following fields:
- Folder Name displays the assigned name for the folder in the asset tree and in the published URL.
- Placement Folder displays the folder where the page is being added; click on folder to change.
- Include in Navigation? This is checked 'yes' by default. Select 'No' if you don't want the folder to be included in navigation.
- Review Date - You can set a date for this folder to be reviewed. To see a list of folders that have been set for review, click on the hamburger icon (3 horizontal lines) at the far right of the Top Menu Bar > Reports > Content Up for Review.
- Click Submit.
- Click the check mark in the blue button to finish creating a folder.
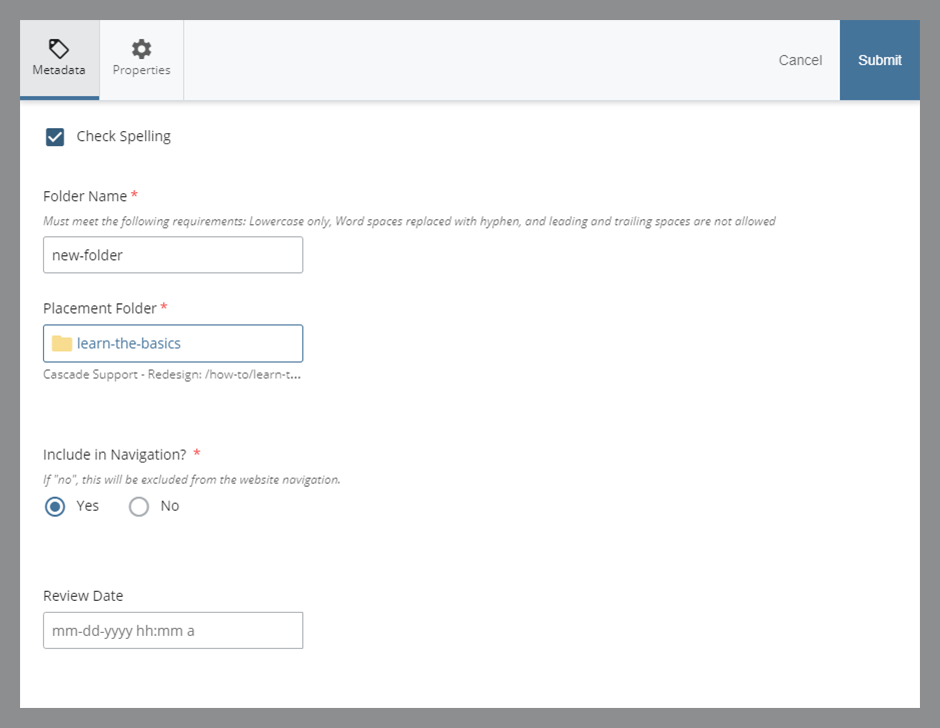
Folder Order
The folder order assigns the order in which assets will appear in the site's navigation structure, and is different than the alphabetical or chronological order used in the asset tree.
To reorder assets in a folder:
- Select the folder from the asset tree that you will be reordering.
- Sort the assets by folder order by clicking the Order column.
- Select an asset and use the Move to Top, Move Up, Move Down, or Move to Bottom arrow icons above the list.
- You can also click and drag assets to move them up or down in the list.