Update for Current VPN Users
We are enhancing the security of UM's VPN service to better protect university accounts and university data. Moving forward, all UM VPN users will be required to use Duo Multi-Factor Authentication (MFA) during the authentication process. If you haven't already enrolled in UM Duo MFA, please take the following steps to ensure VPN access:
- Enroll in UM Duo MFA:
- Visit the UM Duo MFA Enrollment page and follow the instructions to set up your Duo account.
- Choose your preferred authentication method (Duo Push, phone call, or security keys).
- Test your Setup:
- Connect your VPN using the instructions in "Connection Steps" below.
If you encounter any difficulties during the UM Duo MFA enrollment or have questions, please contact our UM IT Help Desk through Solutions Center / email / phone / Service Desk (main floor of the Mansfield Library).
VPN Connection
Remote access to The University of Montana's network is available by connecting your device to Cisco Secure Client Service. To install this, follow “Installation Steps” below. Once installed, login with your UM NetID and password.
NOTE: You must be granted permission to use remote VPN software. Please complete the VPN Access Request Form. You must also abide by the University's acceptable use policies and agree to use your account according to these policies.
NOTE: You must be enrolled in Duo Multi-Factor Authentication to use VPN services. Follow the UM Duo MFA Enrollment page for instructions.
Check with your departmental technical support staff for assistance with setting up your campus computer so that it is configured correctly for access from off campus.
Installation Steps
University-Owned Devices
Cisco Secure Client should already be installed on your device. Search through your apps to ensure that it's there. If it's not installed, you will need to go through Software Center (Windows) or the Managed Software Center (Apple) to install it.
Personal Devices
If you are installing VPN on a personal device, follow the links below for installation/connection steps based on your device type.
Connection Steps
In order for this to work, you must have Duo Multi-Factor Authentication set up for your UM NetID login.
- Launch the Cisco Secure Client.
-
Verify that evpn2.umt.edu is in the Connect to: field.
-
Click
Connect.
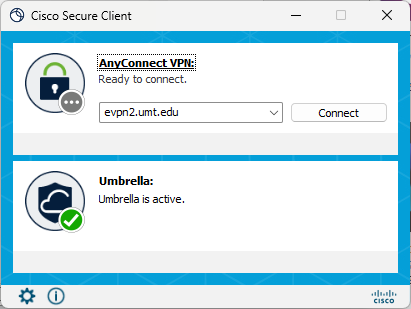
-
Ensure that UMVPNEXTERNAL-DUO is in the top field.
-
Login with your UM NetID and password and click OK.
-
You will receive a Duo push. Once you approve it, the VPN will connect.
By default, DUO will automatically send you a DUO push or phone callback. Alternatively you can add a comma (",") to the end of your password to change the DUO factor option.
Disconnection Steps
- Click on the Cisco Secure Client icon (in the System Tray or Dock).
- Click Disconnect.
Troubleshooting Tips
If you experience problems logging in after your VPN request has been approved, reset your UM NetID password from the Change Password then try logging in to VPN again.
Support
UM IT Help
Social Science 120: Monday-Friday, 8:00 AM - 5:00 PM
Service Desk: Monday-Friday, 9:00 AM - 4:00 PM (Mansfield Library)
(406) 243-HELP (4357)
Related Services
Virtual private network (VPN) access
Remote control access for computer